Удаленное
управление компьютером с Windows XP
В операционной
системе Windows XP Professional1 встроено средство для удаленного управления
компьютером. Вы можете с любого места, где есть другой компьютер с любой
версией Windows (хотя бы 95 OSR2) и модемом или интернетом, иметь полный доступ к рабочему столу своего
домашнего компьютера, если он подключен к сети.
Для начала нам
необходимо разрешить использование удаленного управления. Идем в "Панель
управления -> Система -> Удаленные сеансы" и включаем там
"Разрешить удаленный доступ к этому компьютеру" (рис.1).
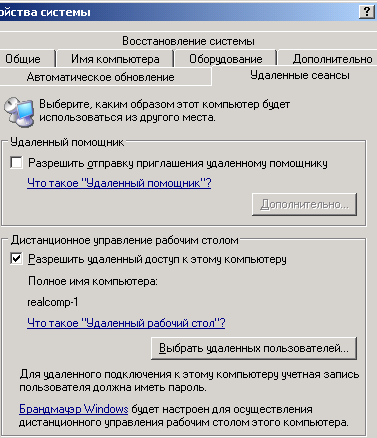
Рис. 1.
В принципе,
теперь компьютер готов к удаленному управлению. Однако,
надо ведь его как-то найти в интернете. Если ваш провайдер предоставляет внешний статический IP-адрес, то
проблемы нет. Однако, многие провайдеры (в частности, "Стрим")
предоставляют внешний динамический IP-адрес - он каждый раз разный, и через несколько часов ваш старый IP уже может принадлежать
кому-то другому. Для решения это проблемы существуют
многочисленные службы DynDNS - они выдают вам
доменное имя, которое будет указывать на ваш IP, постоянно отслеживают и
обновляют изменения вашего IP. В частности, такая бесплатная услуга есть
на сайте No-IP.com, там вы
можете создать своему компьютеру какой-нибудь домен третьего уровня в интернете, например, mycomputer.no-ip.com. Там же можно
скачать клиента - No-IP dynamic
update client, который
будет постоянно связываться с сервисом No-IP.com и проверять/обновлять ваш IP.
О настройках этого клиента рассказывать не буду, но могу посоветовать его
настройки не менять, кроме параметра "When updating via NAT/Router/Proxy address
ONLY...", который лучше выставить на "every
5 minutes".
Теперь, можно
найти компьютер через интернет. Однако, надо еще с ним установить соединение. Если
например у вас ADSL-LAN-модем, или просто NAT, то необходимо на NAT настроить
функцию "Port Forwarding"
для TCP-порта 3389 (удаленное управление работает именно по нему).
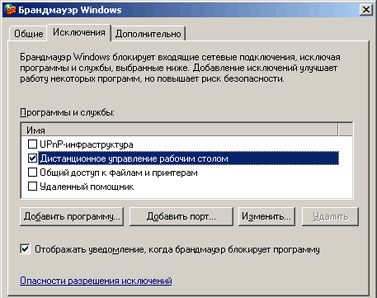
Рис. 2.
Также в
брандмауэре нужно разрешить на вход TCP-порт 3389. Расскажу на примере
брандмауэра ОС Windows XP (который появился во втором
сервис-паке). Следуем на вкладку
"Исключения" и там разрешаем программу "Дистанционное управление
рабочим столом" (рис. 2), затем проходим на вкладку "Дополнительно"
и там в параметрах сетевого подключения разрешаем
службу "Дистанционное управление рабочим столом" (рис. 3). Для
брандмауэра Agnitum Outpost
v.2.5 необходимо в меню "Параметры -> Приложения" найти svchost.exe,
далее используя "Изменить -> Редактировать правила -> Создать"
сформировать правило, проиллюстрированное на рис. 4.
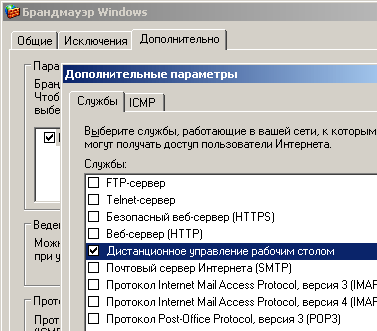
Рис. 3.
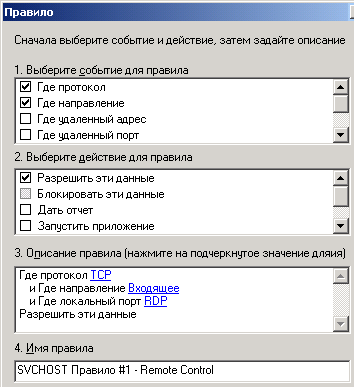
Рис. 4.
Теперь
займемся клиентской стороной. Клиент для удаленного управления изначально
встроен в Windows XP и найти
его можно в "Пуск -> Программы -> Стандартные -> Связь ->
Подключение к удаленному рабочему столу". Если вы будете
управлять удаленно с более ранней версии Windows, то
возникнет необходимость установки клиента (его можно взять на сайте компании Microsoft или
банально скопировать из каталога c:\windows\system32\ установленной Windows XP файлы mstsc.exe и mstcsax.dll.
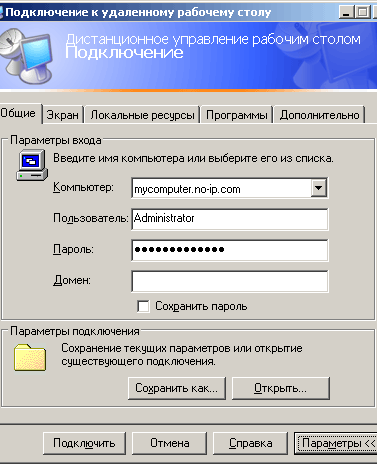
Рис. 5.
Итак, начинаем
подключение. Установите соединение с интернетом и
запустите клиента ("Пуск -> Программы -> Стандартные -> Связь
-> Подключение к удаленному рабочему столу" или просто mstsc.exe).
Нажмите кнопку "Параметры" для получения доступа к дополнительным
настройкам (рис. 5), для того, чтобы перейти к настройке параметров клиента.
"Компьютер" - это адрес вашего компьютера в интернете.
Здесь необходимо указать либо статический IP-адрес, либо, например, ранее
упомянутый динамический домен типа mycomputer.no-ip.com.
"Пользователь" - обычно это Administrator
или любой из администраторских аккаунтов,
существующих на управляемом компьютере. На вкладке "Экран" можно
настроить размеры окна клиента (я не рекомендую ставить больше 800х600). Для
оптимизации работы удаленного клиента на модемных линиях также желательно
отключить режим "Звук на удаленном компьютере", который находится на
вкладке "Локальные ресурсы".
Готово?
Отлично, соединяемся (рис. 6).
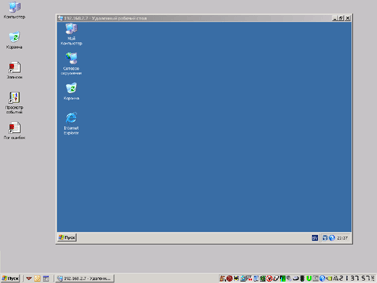
Рис. 6.
Отмечу, что
при установке сеанса удаленного управления локальный доступ на удаленной машине
будет сразу же заблокирован - появится запрос имени и пароля (рис. 7). После
завершения сеанса компьютер останется в заблокированном режиме, пока его не
разблокируют, локально введя имя и пароль.

Рис. 7.
Ну вот и все. Добавлю еще важный совет по безопасности - не делайте
пароли администраторских аккаунтов (их в Windows XP как минимум два - созданный при установке Administrator/Администратор и ваш) короче десяти знаков -
иначе злоумышленники его смогут подобрать.
1.
Обратите внимание, что ОС Windows XP Home Edition
лишена встроенных средств удаленного управления
компьютером.